Ist auf dem Router schon eine Freifunkfirmware einer anderen Community oder eine sehr veraltete Version installiert, muß der Router neu installiert werden. Dazu geht man in den Config Mode des Routers in dem man 10 Sekunden den Resetknopf drückt, bis die Lämpchen vorne am Router einmal kurz aus und wieder an gehen. Im Detail geht es so:
1.Firmware herunterladen
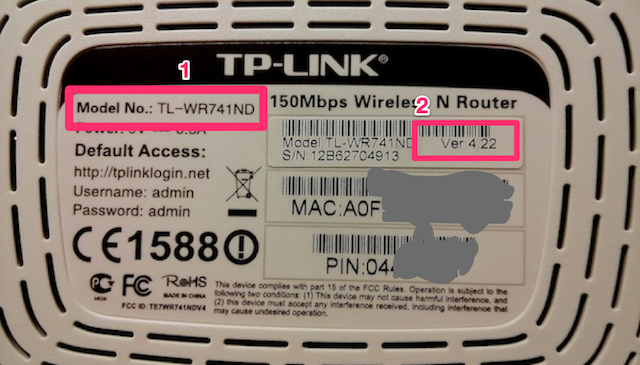 Vorab die richtige Firmware auswählen und herunterladen. Diese Datei ist immer Router-spezifisch und kann nicht beliebig gewählt werden – hier ist äußerste Vorsicht angebracht. Alle verfügbaren Downloads sind hier zu finden: Freifunk Firmware für Hagen.
Vorab die richtige Firmware auswählen und herunterladen. Diese Datei ist immer Router-spezifisch und kann nicht beliebig gewählt werden – hier ist äußerste Vorsicht angebracht. Alle verfügbaren Downloads sind hier zu finden: Freifunk Firmware für Hagen.
Wir unterstützen eine ganze Reihe verschiedener Router von verschiedenen Hersteller. Hier findest du eine Liste der Geräte, für die es fertige Firmware gibt.
Herauszufinden welche Firmware Du benötigst ist ganz einfach: Der Router-Typ (1) und die Hardware-Version (2) stehen auf der Rückseite des Routers.
2. Freifunk-Router mit dem Computer verbinden

Bitte schließe Deinen Router (1) (Die Antenne (2) kannst Du jetzt oder auch später aufschrauben.) an eine Steckdose an – Das Steckernetzteil dafür liegt dabei (3). Verbinde dann den Router mit dem beiliegenden LAN-Kabel (4) mit Deinem Computer.
Stecke dafür das Kabel in eine der gelben Buchsen (die blaue brauchst Du später). Danach bitte den RESET-Knopf des Routers so lange gedrückt halten, bis alle LEDs am Router aufleuchten, dann direkt loslassen.
 Versuche nun den Router auf seiner Konfigurationsadresse zu erreichen: 192.168.1.1. Solltest Du ihn nicht erreichen können und hast einen Router mit mehreren Netzwerkports, dann stecke das Netzwerkkabel in einen anderen Port oder die blaue (WAN) Netzwerkschnittstelle.
Versuche nun den Router auf seiner Konfigurationsadresse zu erreichen: 192.168.1.1. Solltest Du ihn nicht erreichen können und hast einen Router mit mehreren Netzwerkports, dann stecke das Netzwerkkabel in einen anderen Port oder die blaue (WAN) Netzwerkschnittstelle.
3. Firmware einspielen
Jetzt kannst Du den Router einfach über den Browser konfigurieren.
Aus den Menuepunkten die alten Daten, die übernommen werden sollen aufschreiben und dann den Expertenmodus aufrufen und den Menuepunkt „Firmware aktualisieren“ aufrufen.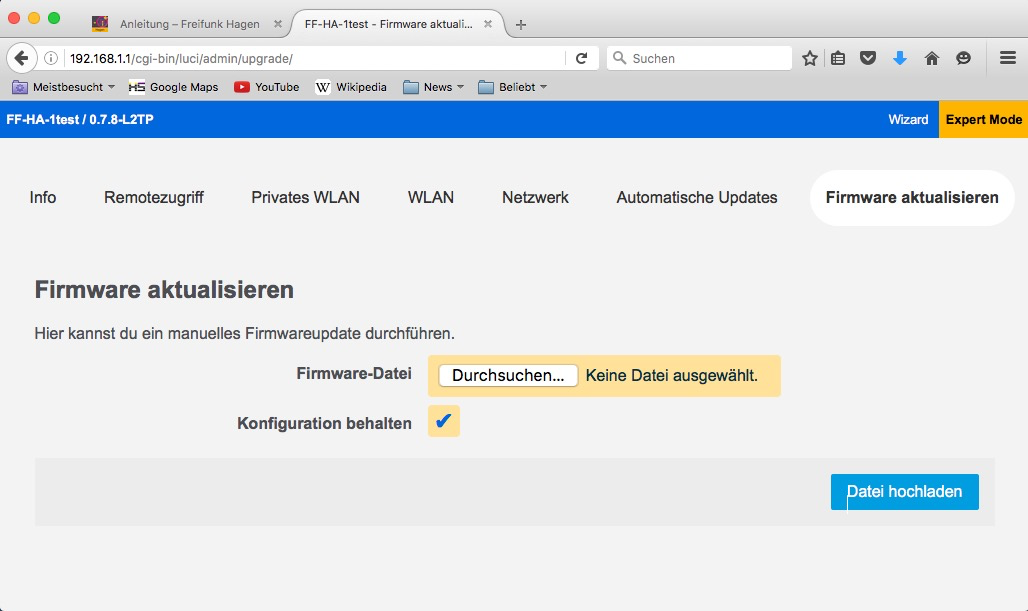
Den Haken bei „Konfiguration behalten“ ist standartmäßig gesetzt, bitte durch anklicken entfernen.
Unter Umständen würden nicht nur die erwünschten Einstellungen übernommen sonder auch alte Routings, was zu einem Kurzschluß zweier Netze führen könnte.
Nun die Firmwaredatei auswählen und mit „Datei hochladen“ in den Router laden und installieren bestätigen. Der Router startet danach neu. Deshalb den Router wieder auf seiner Konfigurationsadresse aufrufen: 192.168.1.1.
Der Router sollte nun wieder im Config Mode hochgefahren sein. Dies bedeutet, dass der Router nun mit fertig installierter Freifunk Firmware darauf wartet, dass Du ihn einrichtest.
Wenn alles funktioniert hat, dann solltest Du nun in Deinem Browser folgende Oberfläche sehen:
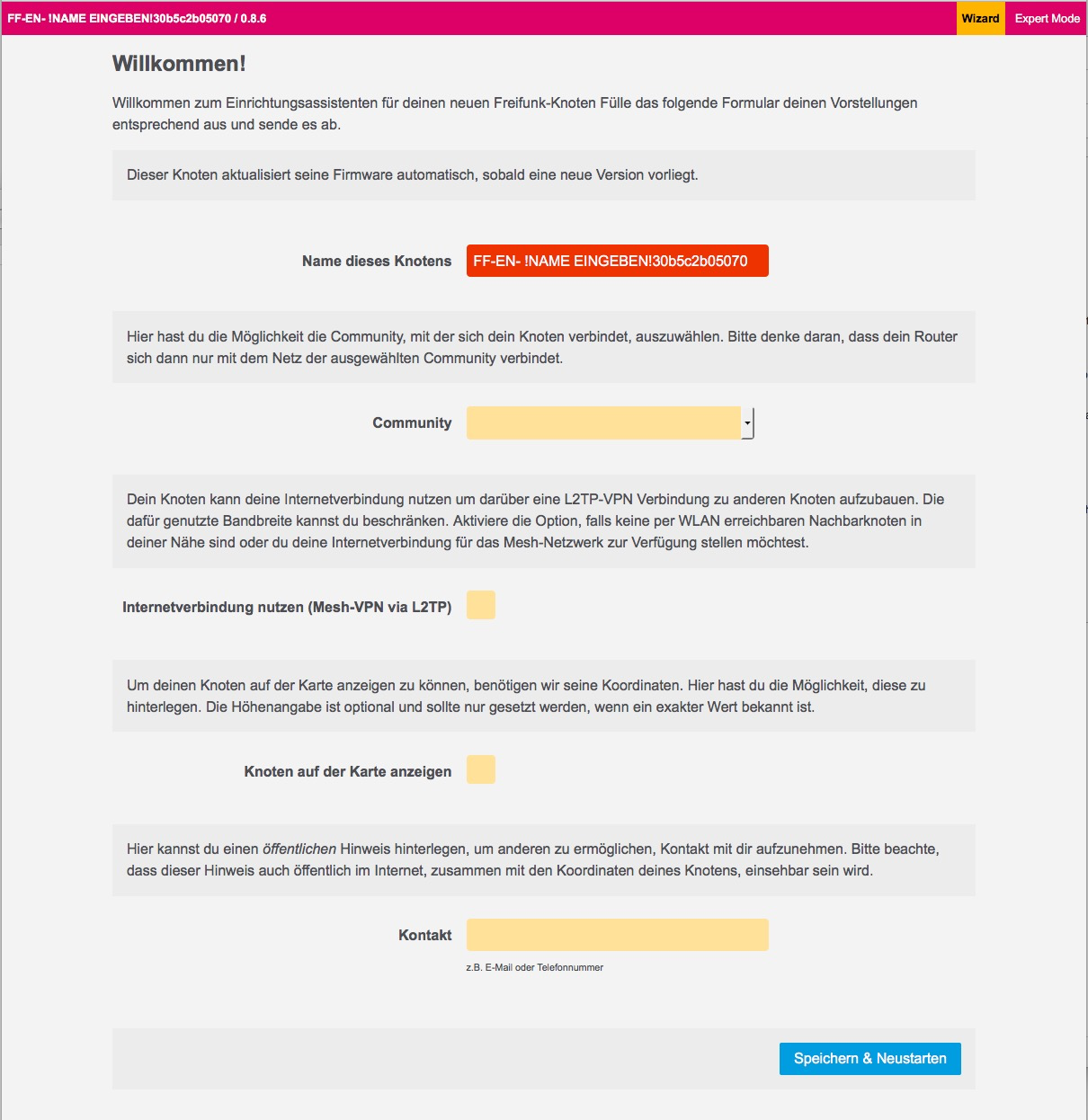
Bevor wir mit der Konfiguration weiter machen, ein kurzer Schlenker. Wenn Du im laufenden Betrieb auf Deinen Router zugreifen möchtest, dann muss ein SSH Passwort (oder SSH Key) für den Remotezugriff gesetzt werden.
Wenn Du dies möchtest, dann klicke oben rechts auf „Expert Mode“. Auf der folgenden Seite kannst Du dann Dein Passwort vergeben und speichern. Bitte kehre danach dann wieder mit Klick auf Wizard in den Konfigurationswizard zurück.
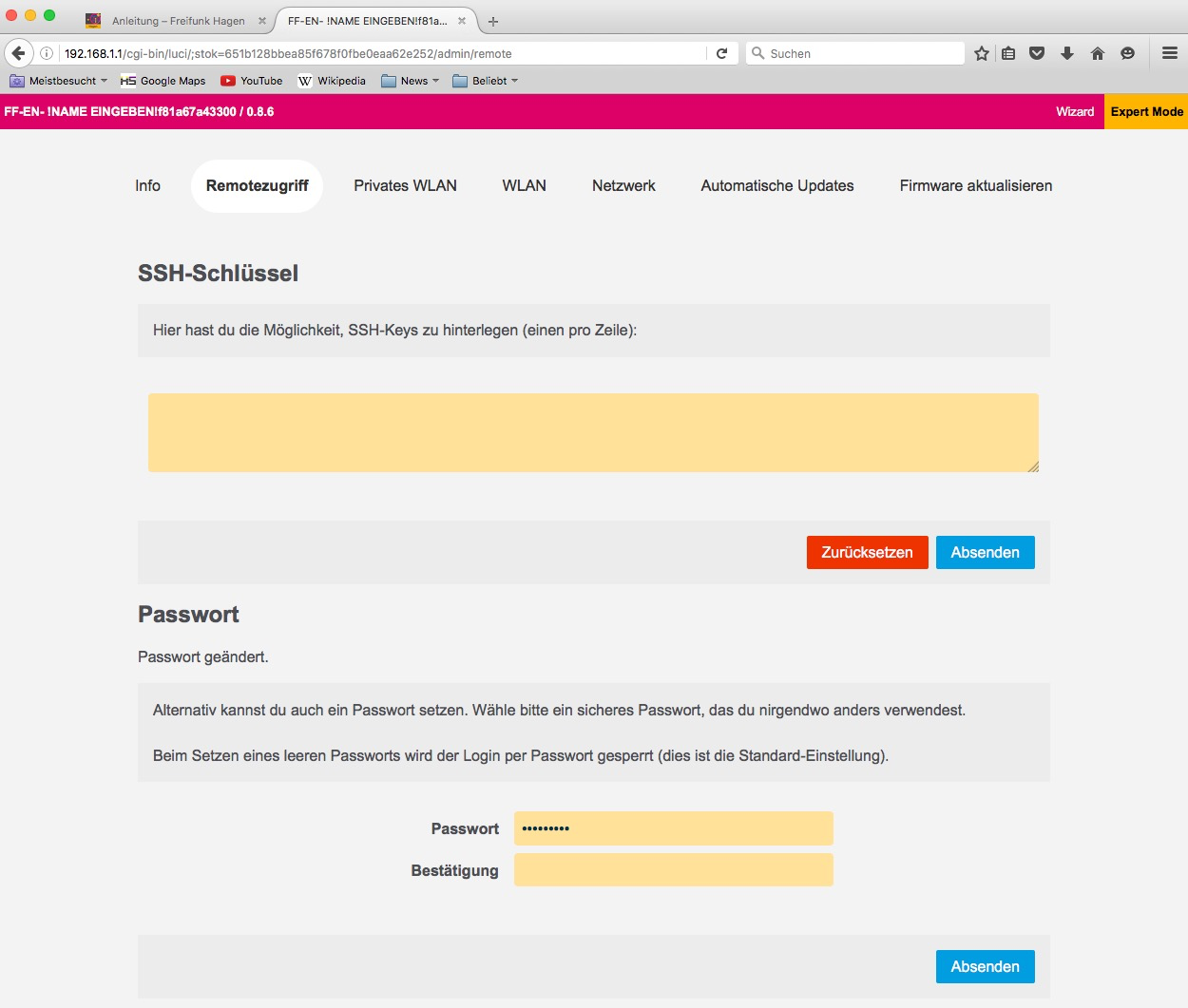
Firmware automatisch aktualisieren
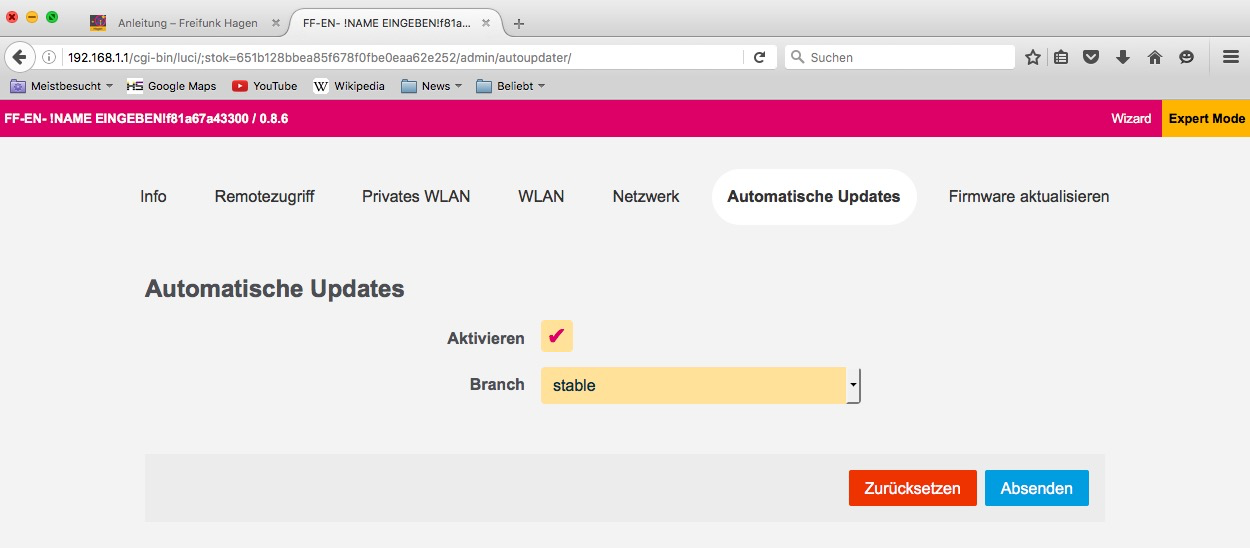 Dieser Punkt im
Dieser Punkt im
„Expert Mode“
ist standardmäßig ausgewählt. Der Router versucht automatisch immer das aktuellste Freifunk-Betriebssystem zu installieren. Das spart eine Menge Zeit für die Zukunft und sorgt für Sicherheit.
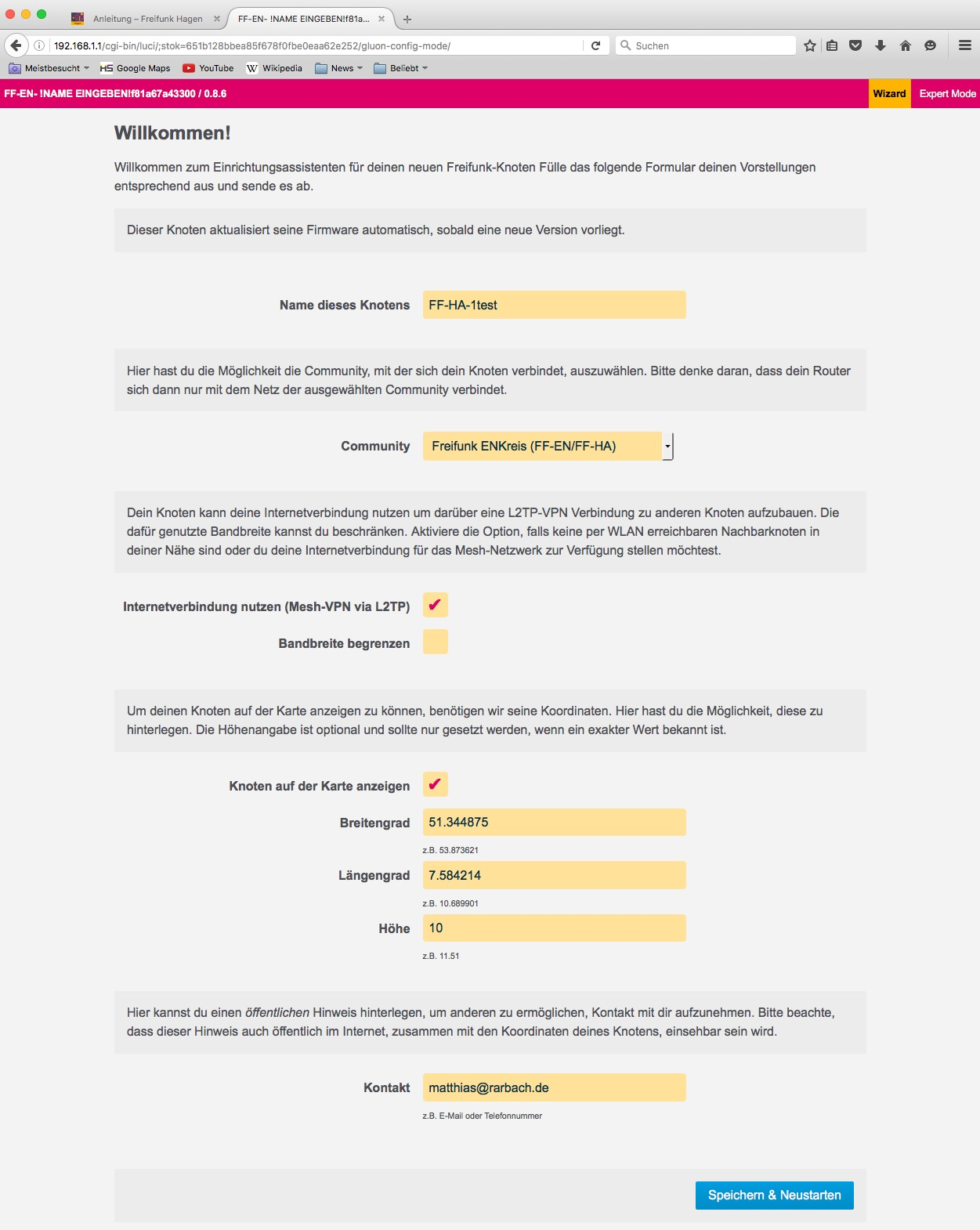 6.Knotenname und Abschluss
6.Knotenname und Abschluss
Damit dein neuer Freifunk-Router auf der Geomap für den Stadtbereich angezeigt wird, sollte der Knotenname
„FF-HA-XYZ123 „
lauten. Bewährt haben sich anstelle von „xyz1234“ z.B. der Name der Straße oder betriebenen Lokalität. Bitte verwende im Namen keine Umlaute oder Leerzeichen. Falls du ein Leerzeichen brauchen solltest verwende bitte den Bindestrich ( – ).
Community
Hier Freifunk ENKreis (FF-EN/FF-HA) auswählen.
Mesh-VPN (standart)aktivieren
Hiermit erlaubst Du deinem Freifunk-Router über deinen Internetanschluss eine verschlüsselte Verbindung zu den Supernodes Deiner Community herzustellen. Wenn du diese Option deaktivierst, kann der Router nur mit den Routern kommunizieren, die er direkt oder indirekt per WLAN oder über andere Router mit aktivierter Option erreicht. Der Zugang zum Internet ist dann nur möglich, wenn mindestens bei einem der erreichbaren Router die Option aktiviert ist. Auch hier: Wir empfehlen diese Option in jedem Fall zu aktivieren, möglicherweise möchtest Du den Router bei Gelegenheit dann doch mit eigenem Internetzugang benutzen. Wenn kein Netzwerkkabel an ihm angeschlossen wird, dann hat er einfach keinen Internetzugang, die Funktion beeinträchtigt dies nicht!
Mesh-VPN Bandbreite begrenzen (optional)
Wenn du einen normalen Internet-Anschluss hast, brauchst du die Begrenzung nicht zu aktivieren. Dein Router wird im alltäglichen Betrieb nicht allzuviel von deiner Bandbreite in Anspruch nehmen. Unsere Empfehlung ist deshalb, die Begrenzung nicht zu aktivieren. Solltest du aber trotzdem eine Begrenzung eintragen wollen, setze den Haken „Mesh-VPN Bandbreite begrenzen?“. Daraufhin erscheinen zwei neue Felder. Trage in die beiden Felder darunter die gewünschten Grenzen in Kbit/s ein. Die minimal sinnvollen Werte sind 1000 Downstream und 100 Upstream. Sei nicht zu geizig, selbst wenn Du hier die hälfte Deiner verfügbaren Bandbreite einträgst, wirst Du dies kaum bemerken.
Knoten auf der Karte anzeigen
Diese Option sollte ausgewählt werden, um anderen Freifunkern und Interessierten die Position Deines Routers zur Verfügung zu stellen. Bedenken um die Privatsphäre sollten hier ausnahmsweise keine Rolle spielen, denn Du möchtest doch mit vielen ein großes Netzwerk bauen.
Solltest Du Dich dennoch dagegen entscheiden wollen, dann lasse diese Option aus. Solltest Du sie aktivieren erscheinen zwei neue Felder für den Breitengrad und Längengrad.
Surfe nun zum Ziel Deiner Wahl, um die Koordinaten zu bekommen, z.B. openstreetmap.org oder maps.google.de, suche Deinen Routerstandort in der Karte und verwende dann die recht Maustaste mit der Funktion „was ist hier?“, um die Koordinaten angezeigt zu bekommen.
Übertrage nun die Koordinaten in die Felder, fertig ist die Standortangabe Deines Routers.
Kontakt
Um Dich im Zweifelsfall erreichen zu können mußt Du hier beispielsweise Deine Email-Adresse angeben.
Abschluß
Wenn Du das ganze Formular nun ausgefüllt hast kannst Du unterhalb des Formulars auf “Fertig” klicken. Du wirst auf die letzte Seite weitergeleitet, während Dein Router nun bereits anfängt neu zu starten.
Glückwunsch, nun ist es fast geschafft.
Wenn Du einen Router mit mehreren Netzwerkports hast, Du dem Router eigenes Internet ermöglichen möchtest und bis zu diesem Zeitpunkt das Netzwerkkabel noch nicht auf den WAN Port (bei TP-Link blau) umkabeln musstest, dann stecke nun das zum Internet gehende Netzwerkkabel in den WAN Port (blaue Buchse).
Nun kannst Du Dein eigenes Freifunknetz zum ersten Mal ausprobieren, viel Spaß.
Einige Dinge, wie beispielsweise auch die Eingaben auf der Konfigurationsseite lassen sich per SSH ändern. Eine Übersicht findest Du hier.
Ab der Version 0.7 der Freifunk Firmware sind manuelle Updates nicht mehr notwendig. Das bedeutet, dass der Router die Updates selbstständig bezieht und installiert. Der Knoten muss nicht mehr separat registriert werden, auch das passiert automatisch.
